Debian / Ubuntu 使用 parted 转换硬盘为 GPT 并挂载分区教程
本文将指导如何在 Debian 和 Ubuntu 下使用 parted 转换硬盘为 GPT 并分区挂载。
为什么使用 GPT 格式?
有时候我们会在 VPS 或服务器上挂载一块大于 2 TiB 的硬盘,默认的 MBR 格式是无法使用超过 2 TiB 的硬盘的,所以我们需要转换为 GPT 格式。
使用 fdisk -l 命令可以看到这个硬盘已经安装,但是没有任何分区:
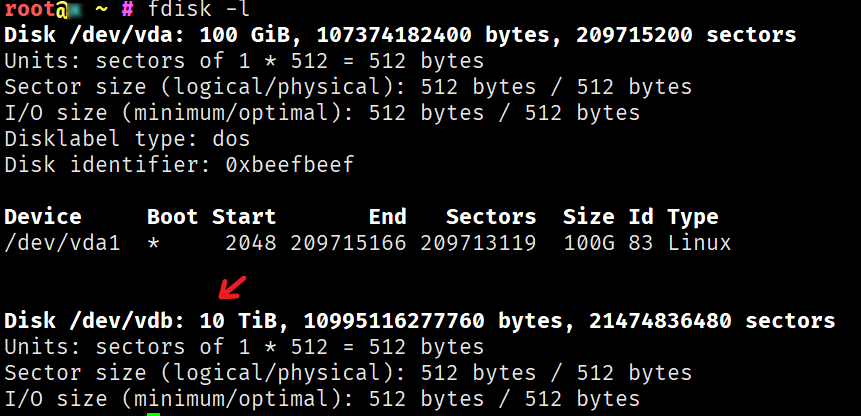
对应的硬盘符是 /dev/vdb,有些机器可能是 /dev/sdb,请注意自行更换盘符。
使用 parted 转换硬盘为 GPT 格式
然后我们安装 parted:
apt install parted -y
接着我们转换 /dev/vdb 为 GPT 格式,首先使用 parted /dev/vdb 命令选择硬盘,然后输入 mklabel gpt,回车确认后就转换完成了,此时可以用 print 命令查看这个硬盘是否已经是 GPT 格式:
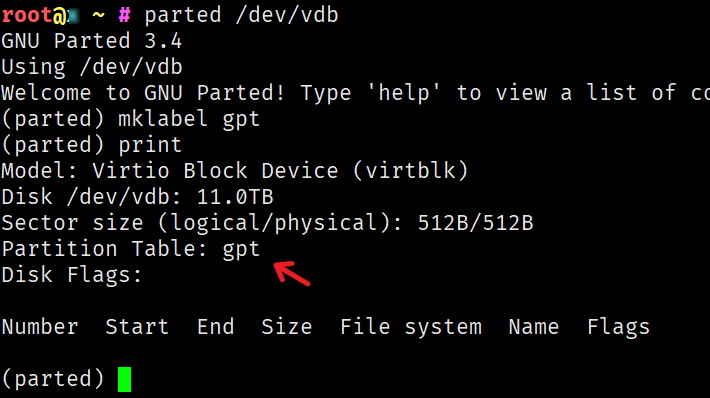
按下 ctrl + c 退出后
也可以使用 fdisk -l 命令查看硬盘已经是 GPT 格式:
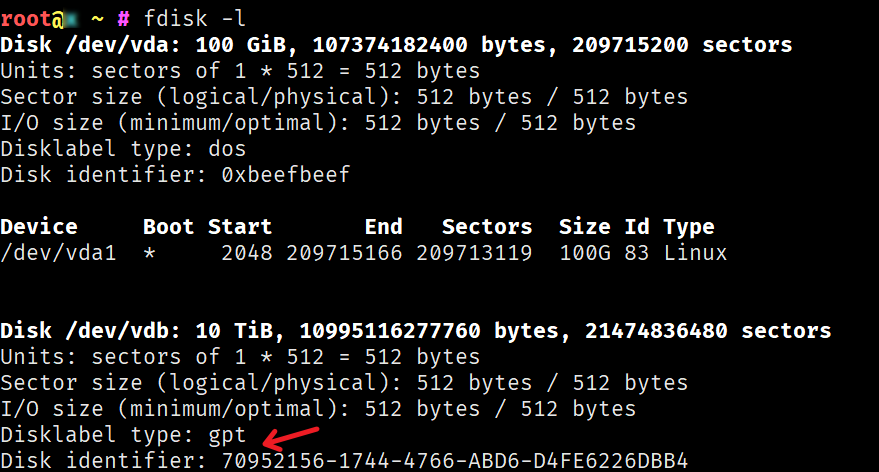
使用 fdisk 进行分区挂载
然后我们就可以使用 fdisk 命令来挂载硬盘,首先进入硬盘:
fdisk /dev/vdb
输入 n 新建分区,没有特殊需求就都回车选默认,然后再输入 w 保存并退出:
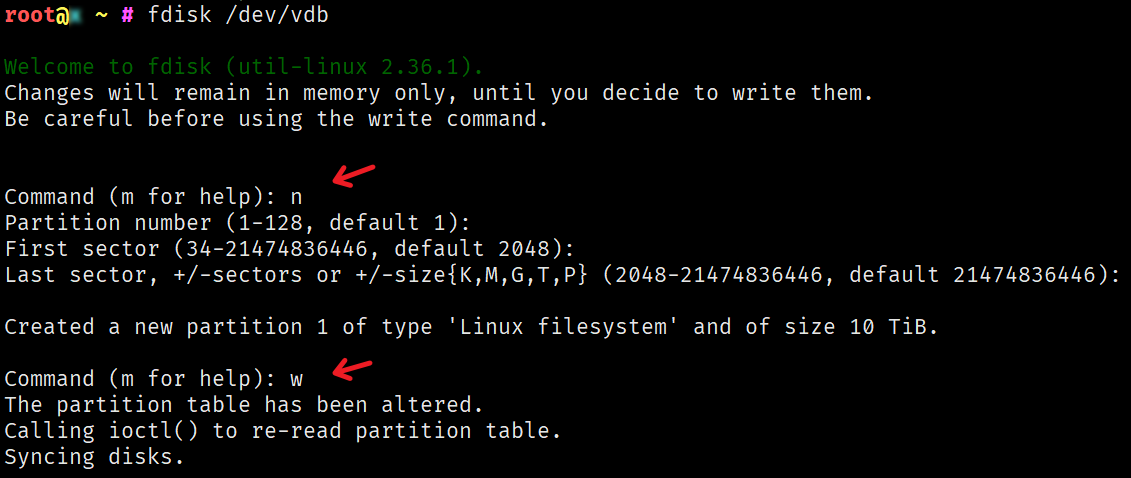
此时我们通过 fdisk -l 命令即可看到已经多出一个 /dev/vdb1 的硬盘设备:
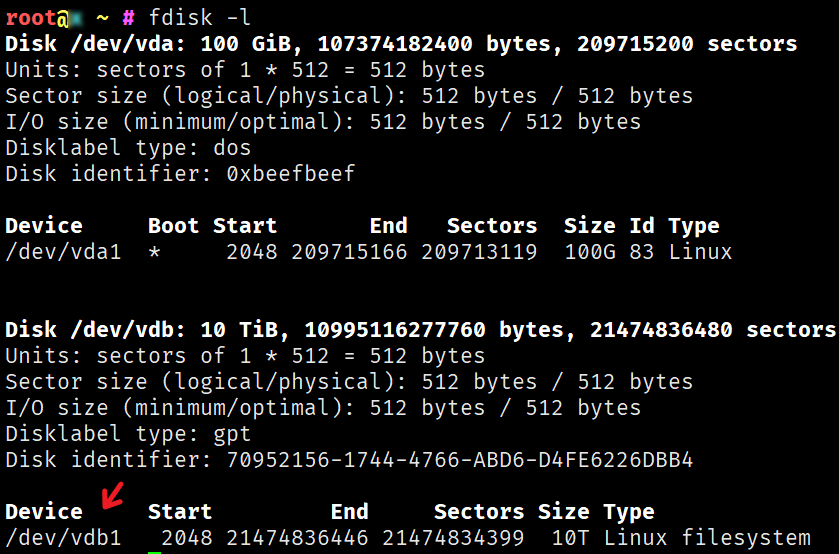
然后我们分区成 ext4 格式:
mkfs -t ext4 /dev/vdb1
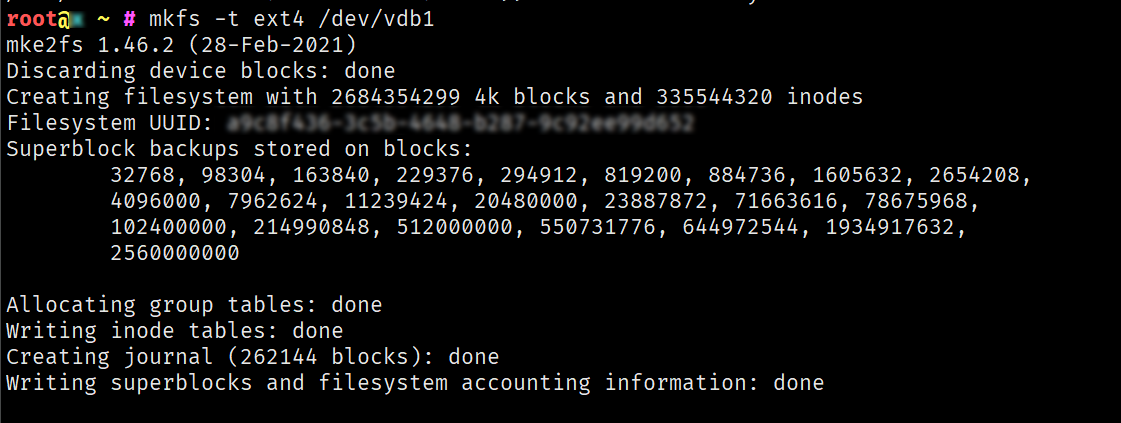
接着把他挂载到 /mnt 目录:
mount /dev/vdb1 /mnt
设置开机自启:
echo "/dev/vdb1 /mnt ext4 defaults 1 2" >> /etc/fstab
大功告成,使用 df -hT 命令查看挂载和格式是否正确:
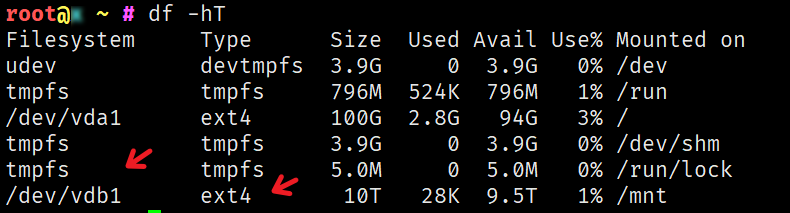
记得检查下重启后是否生效哦
Debian / Ubuntu 使用 parted 转换硬盘为 GPT 并挂载分区教程